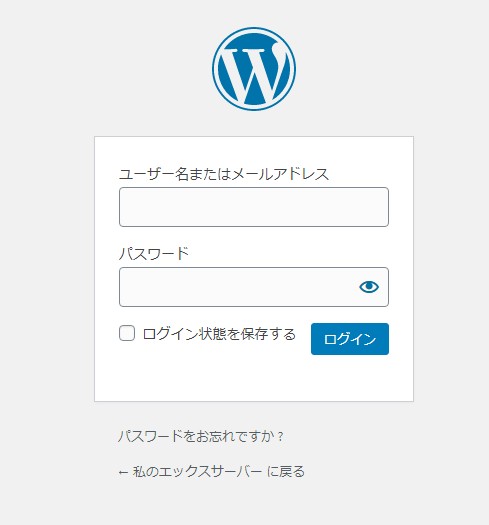エックスサーバーのXserverアカウント(旧インフォパネル)で取得した独自ドメインをワードプレスで運用する方法について解説します。
1・エックスサーバーのサーバーパネルにログインする
【ステップ1】ご自身で設定したサーバーIDとサーバーパネルパスワードを入力してログインします。
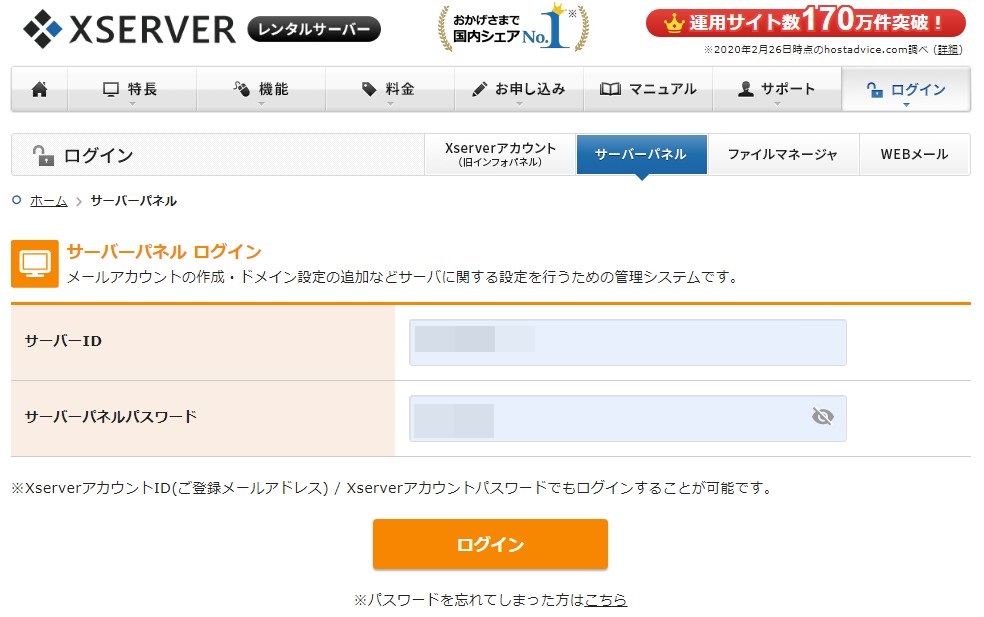
2・ドメインを追加設定する
【ステップ2】サーバーパネルにログインできたら下記の画面が開きます。右上のドメイン(Domain)項目にドメイン設定がありますのでクリックして開いて下さい。
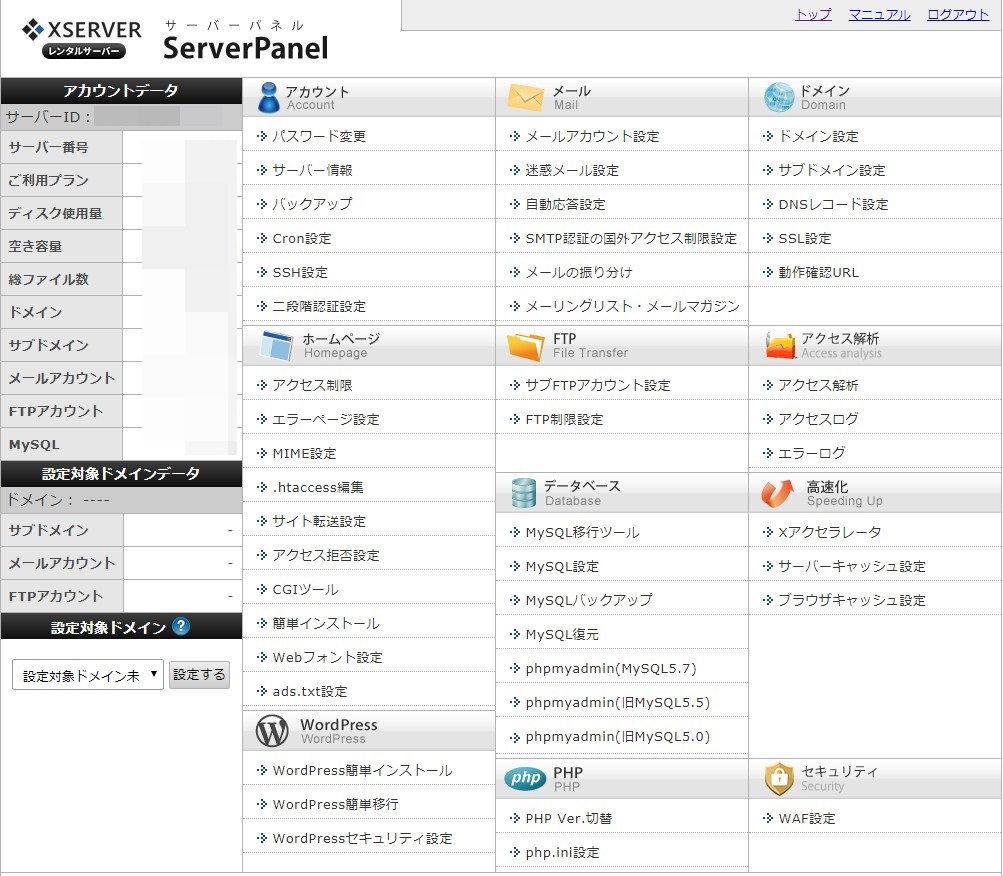
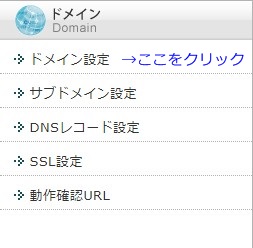
【ステップ3】下記ドメイン設定のページが表示されたらドメイン設定追加をクリックします。
画像内にも書いてありますが、ここでドメイン設定追加することでメールアカウントやFTPアカウントの作成、一番の目的でもある取得したドメインをワードプレスで使うことができるのです。
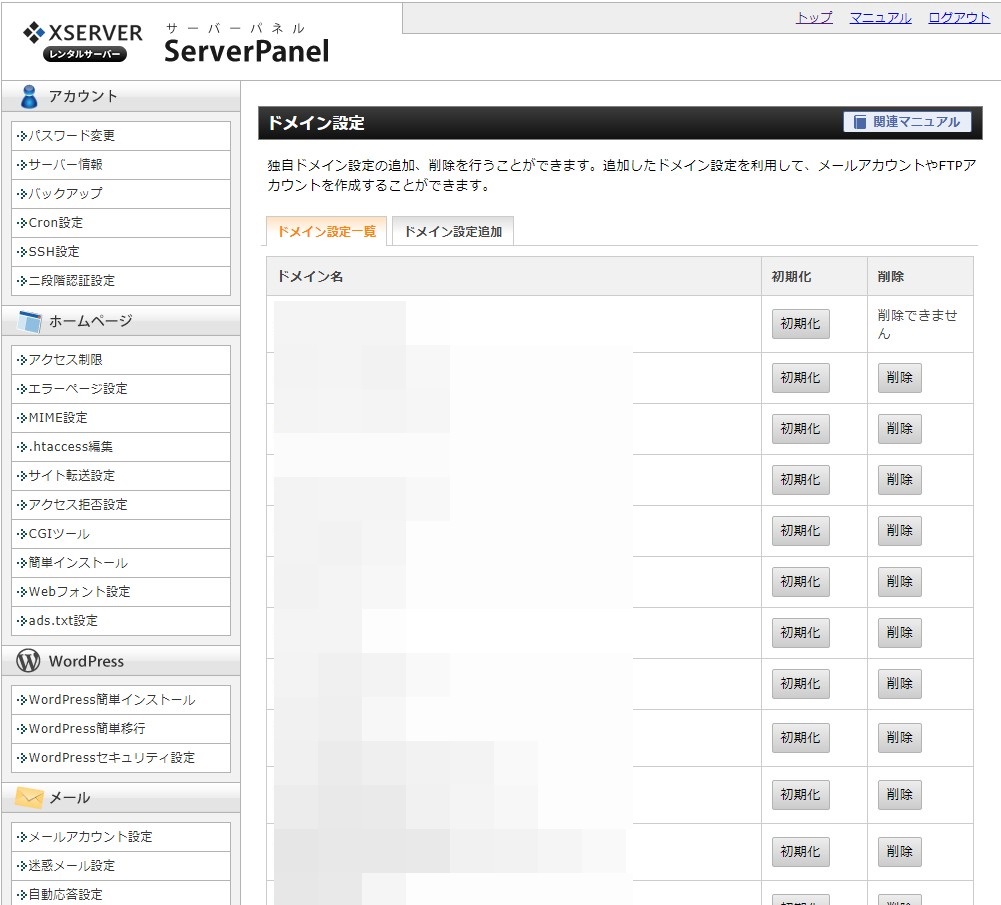
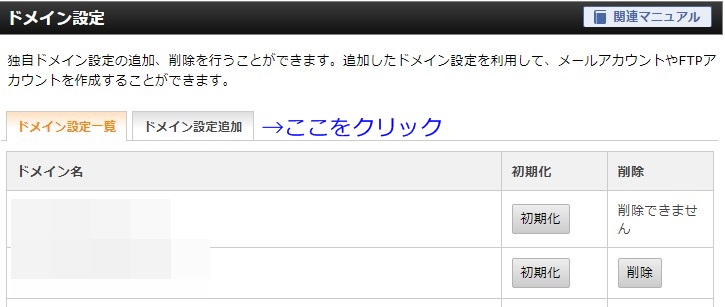
【ステップ4】ここでようやく取得したドメインを入力していきます。
注意点として、取得したドメインの最初は【http://】と、最後の【/】は抜いて入力して下さい。誤って入力した場合は指定されたドメインは設定できません。とエラー表示されます。
入力したら確認画面へ進むをクリックして下さい。
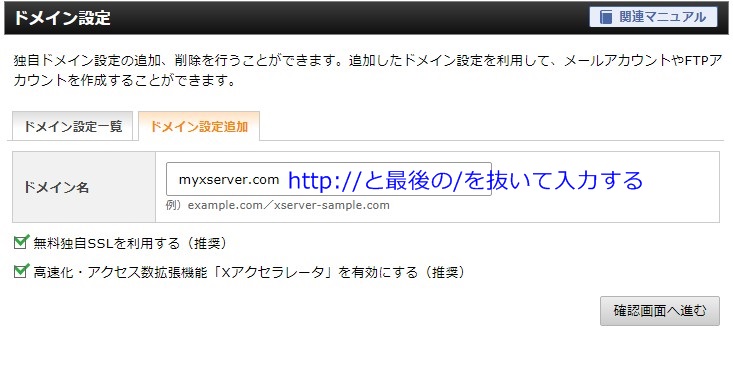
【ステップ5】追加するボタンをクリックして下さい。
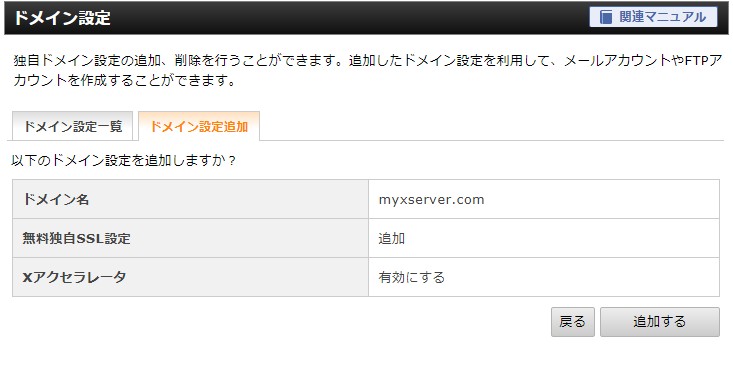
無事にドメインの追加が完了すると下記の画面が表示されます。ここまでが所得したドメインを追加するまでの流れです。ここからは、いよいよワードプレスを使えるようにしてきます。
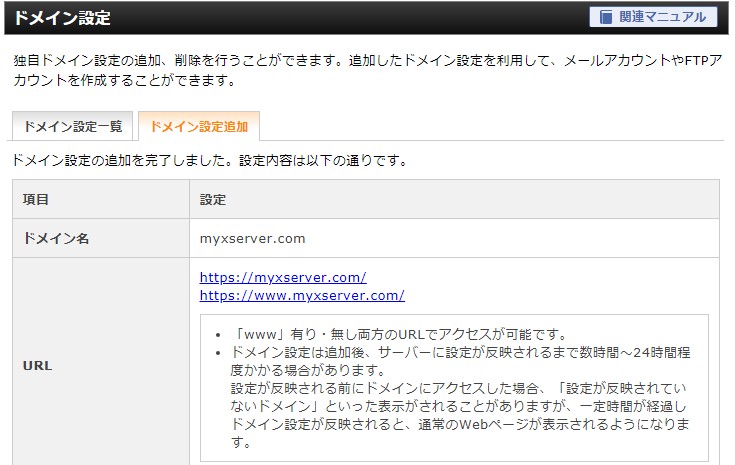
3・追加したドメインをワードプレスに適用させる
【ステップ6】サーバーパネルのトップページに移動してもらい、Word Press項目のWordPress簡単インストールをクリックして開いて下さい。
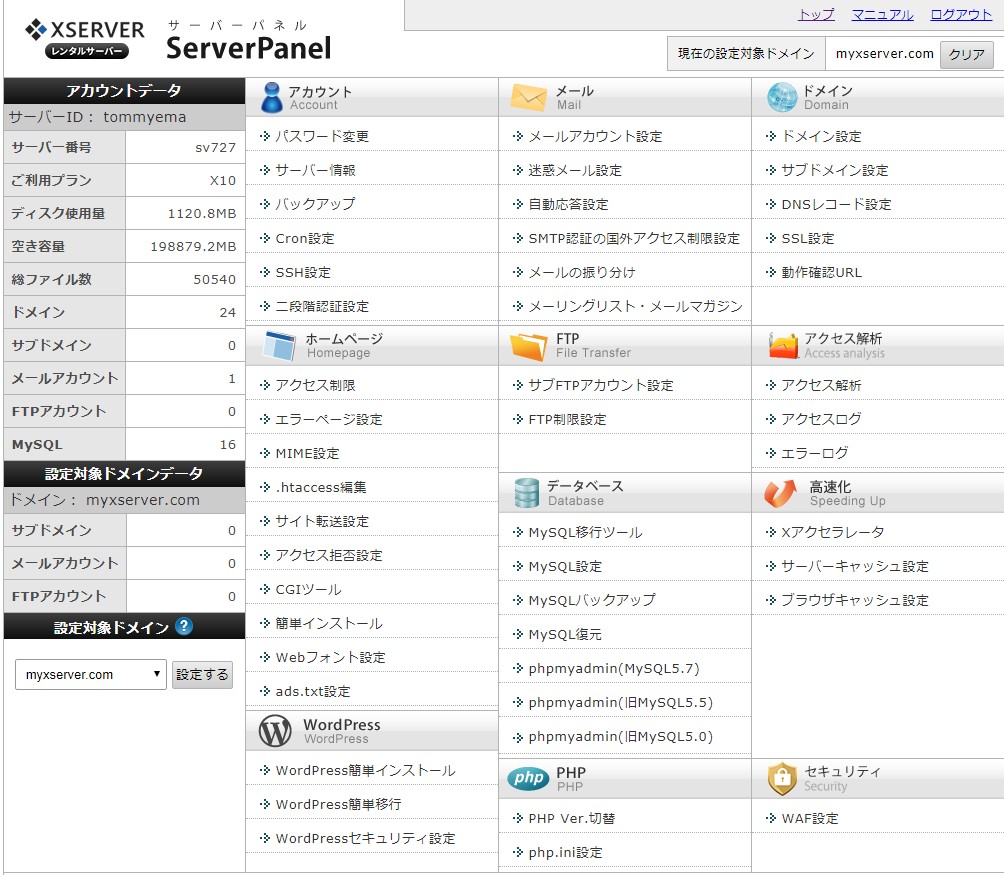
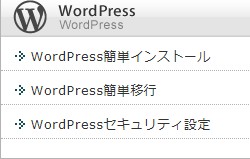
【ステップ7】下記のドメイン選択画面が開くので先程、ドメイン設定追加したドメインを選んで選択するをクリックします。
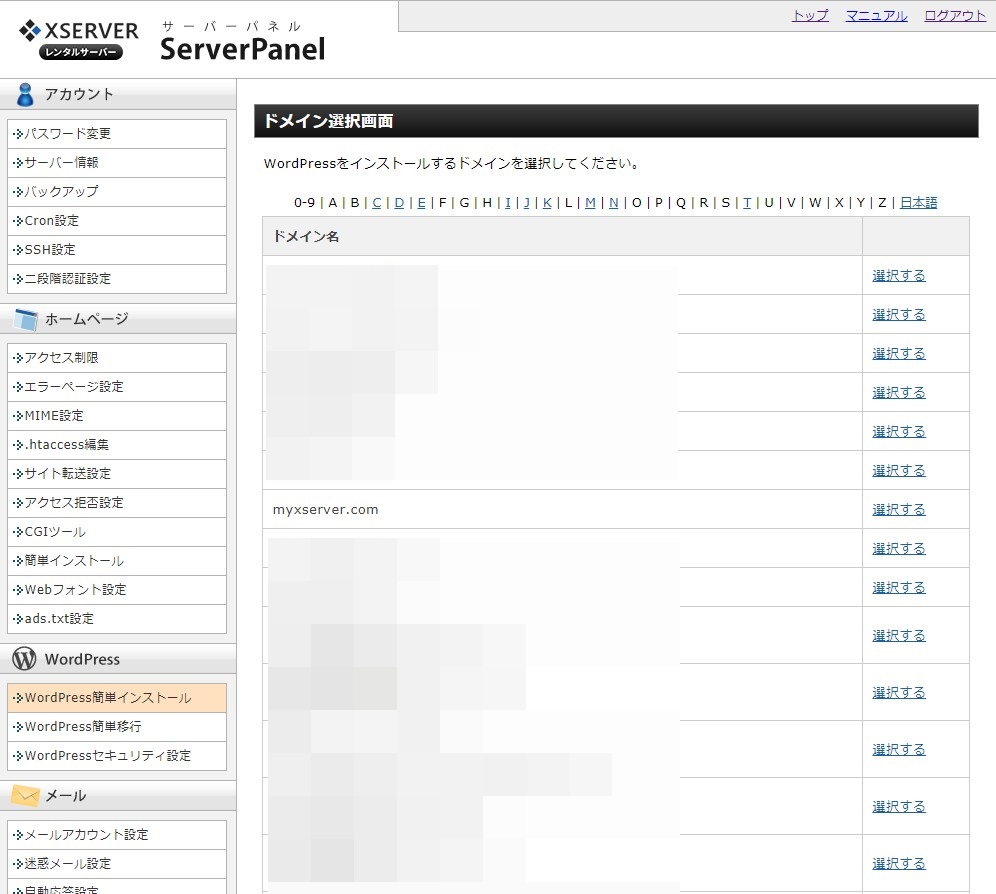
【ステップ8】WordPress簡単インストール画面が開くのでWordPressインストールをクリックします。
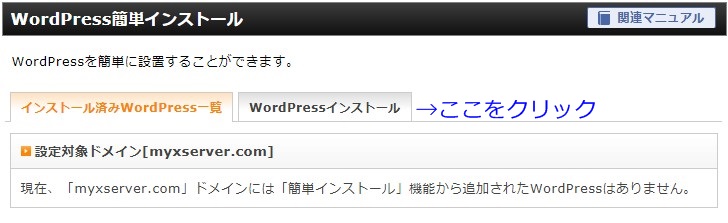
【ステップ9】ブログ名、ユーザー名、パスワード、メールアドレスを入力します。
ブログ名は自分のホームページ名、ユーザー名とパスワードはワードプレスの管理画面にログインするためのものです。忘れないよう決めて下さい。
メールアドレスは自身のお持ちのメールアドレスであれば何でも構いません。その他の項目に関しては何も触れなくて大丈夫です。
4項目の入力が完了したら確認画面へ進むをクリックして下さい。
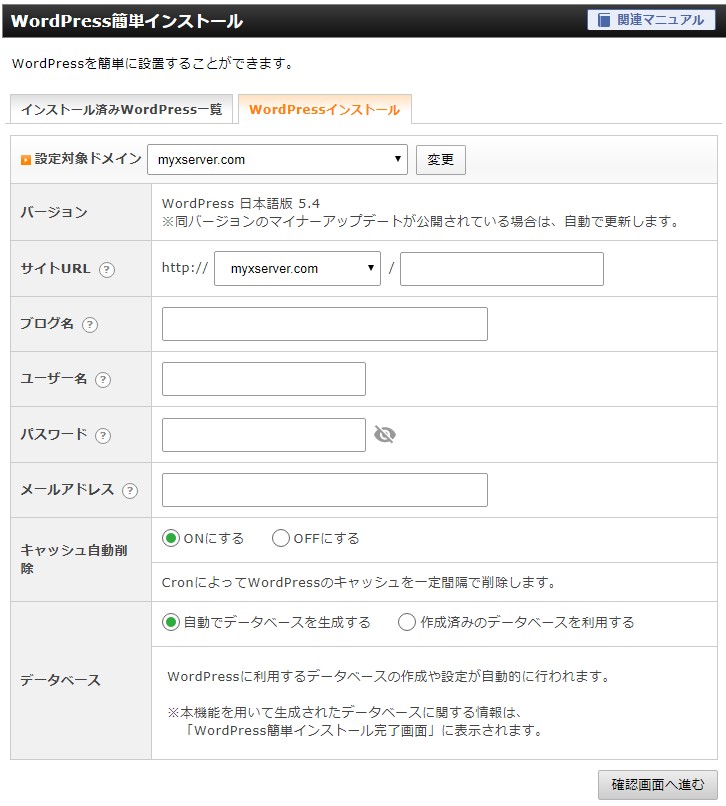
【ステップ10】内容が間違っていなければ、右下のインストールするをクリックして下さい。
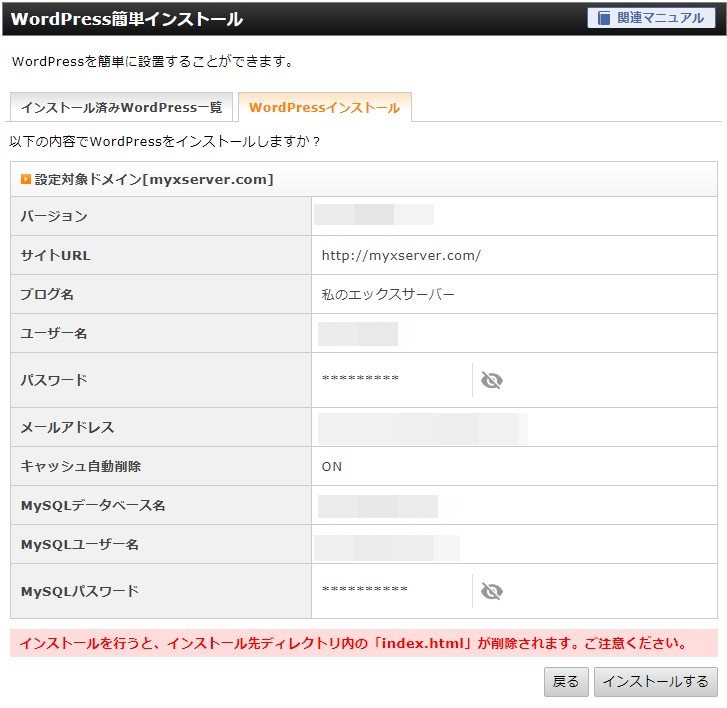
【ステップ11】ワードプレスの簡単インストールが無事完了すると上記のような画面になります。ここで表示されている管理画面URLがワードプレスの管理画面へのURLとなります。
試しにURLをクリックしてみましょう。
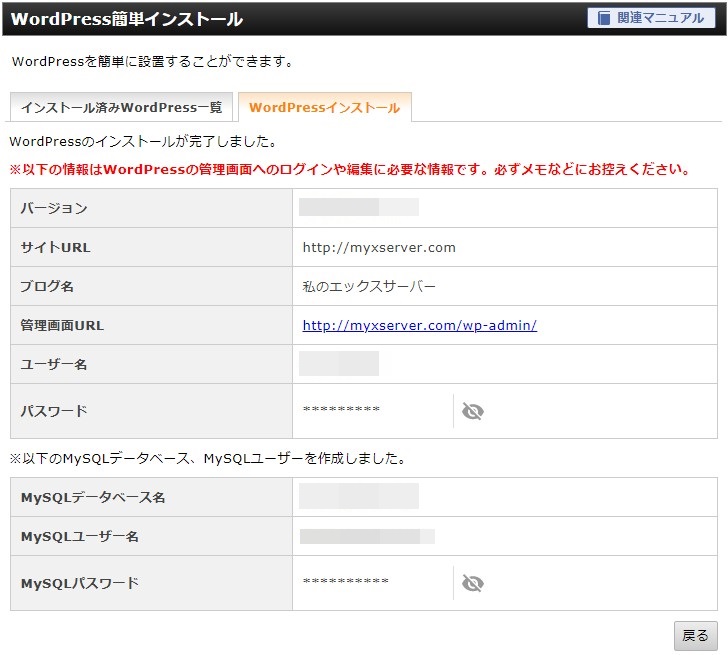
【ステップ12】このようなログインページに繋がりました。サーバーパネルで設定したユーザー名とパスワードを入力すればワードプレスの管理画面に移動します。こちらの画面はお気に入り登録などをしておくとホームページを編集する際にスムーズです。
ワードプレス簡単インストール後は反映までに30分~1時間かかることがあるので、すぐにはこちらのログインページに繋がらない可能性があります。反映しない場合は時間を空けてから再度アクセスしましょう。